Google Drive
If you are signed in with your Google account, you will have your Google Drive automatically added to your data sources:
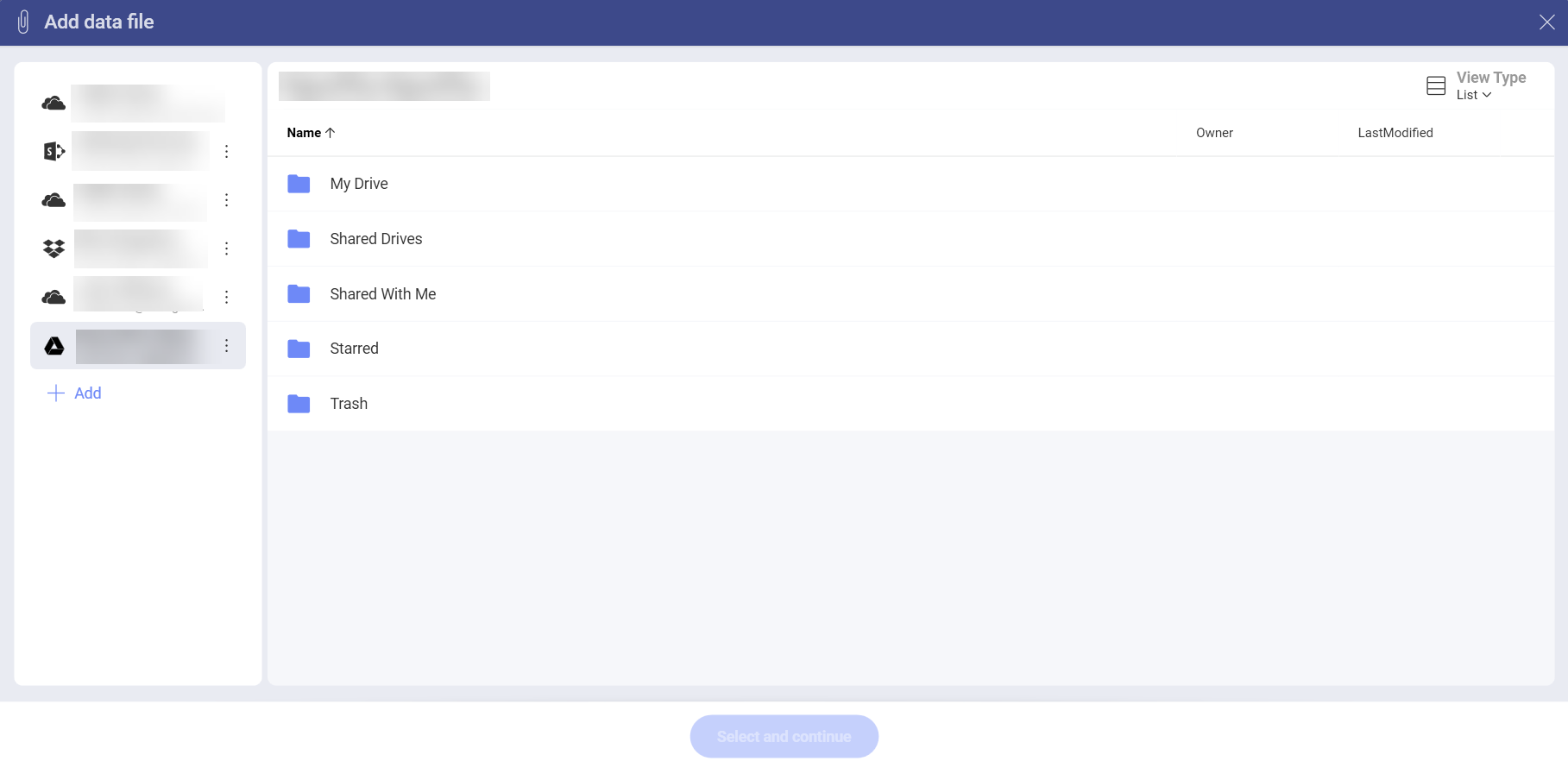
To use your Google Drive data, follow the steps below.
Upon selecting your Google Drive (or a folder inside it), you will be prompt to choose an account and connect it to the app. Enter your login credentials or choose an account and select Next.
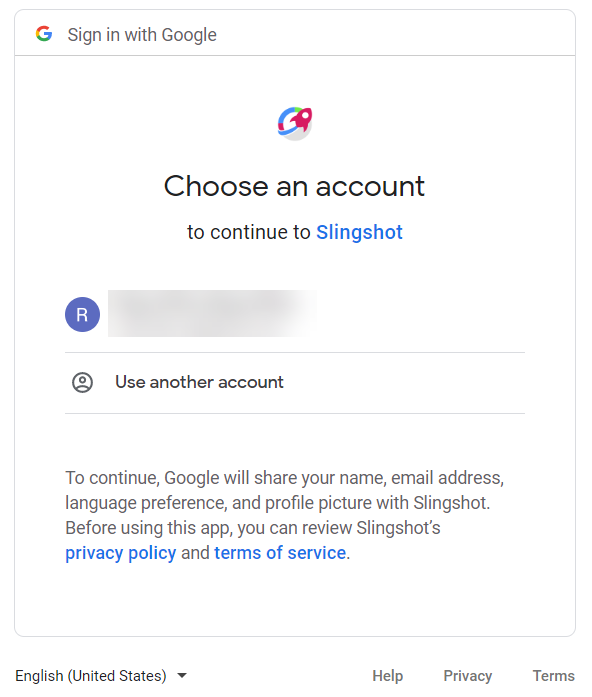
An authorization prompt will pop up. You can select Allow to finish the process.
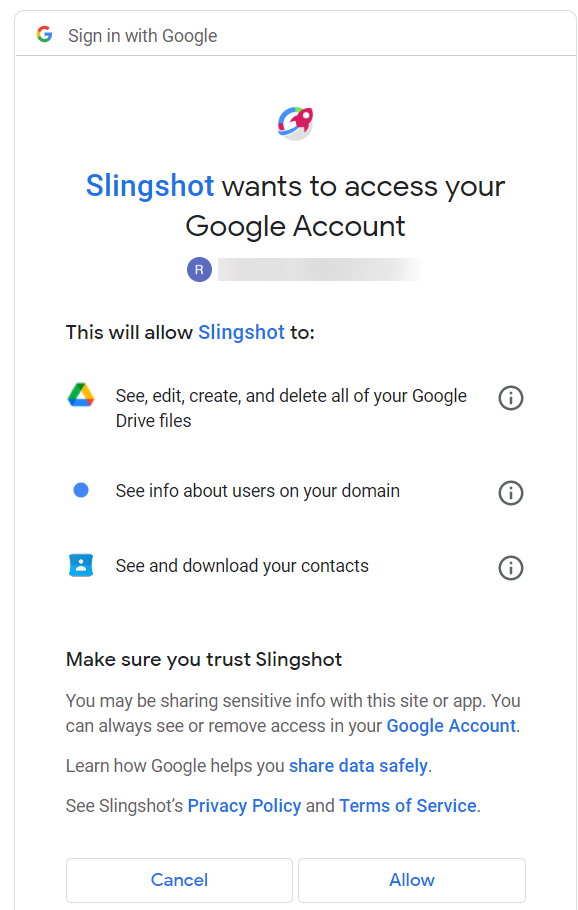
Once you have added Google Drive to the list of cloud storages, you won't be asked for these permissions again.
File Picker
To use your files from your Google Drive account, you need to click/tap on Open File Picker. A dialog will open up, containing the following sections:
My Drive - You can browse through all your Google Drive files.
Shared with Me - You can see all the Google Drive files that users have shared with you.
Starred - You can have quick access to specific files that you have starred in your Google Drive account.
Upload - You can upload a file by dragging it or selecting it from your device.
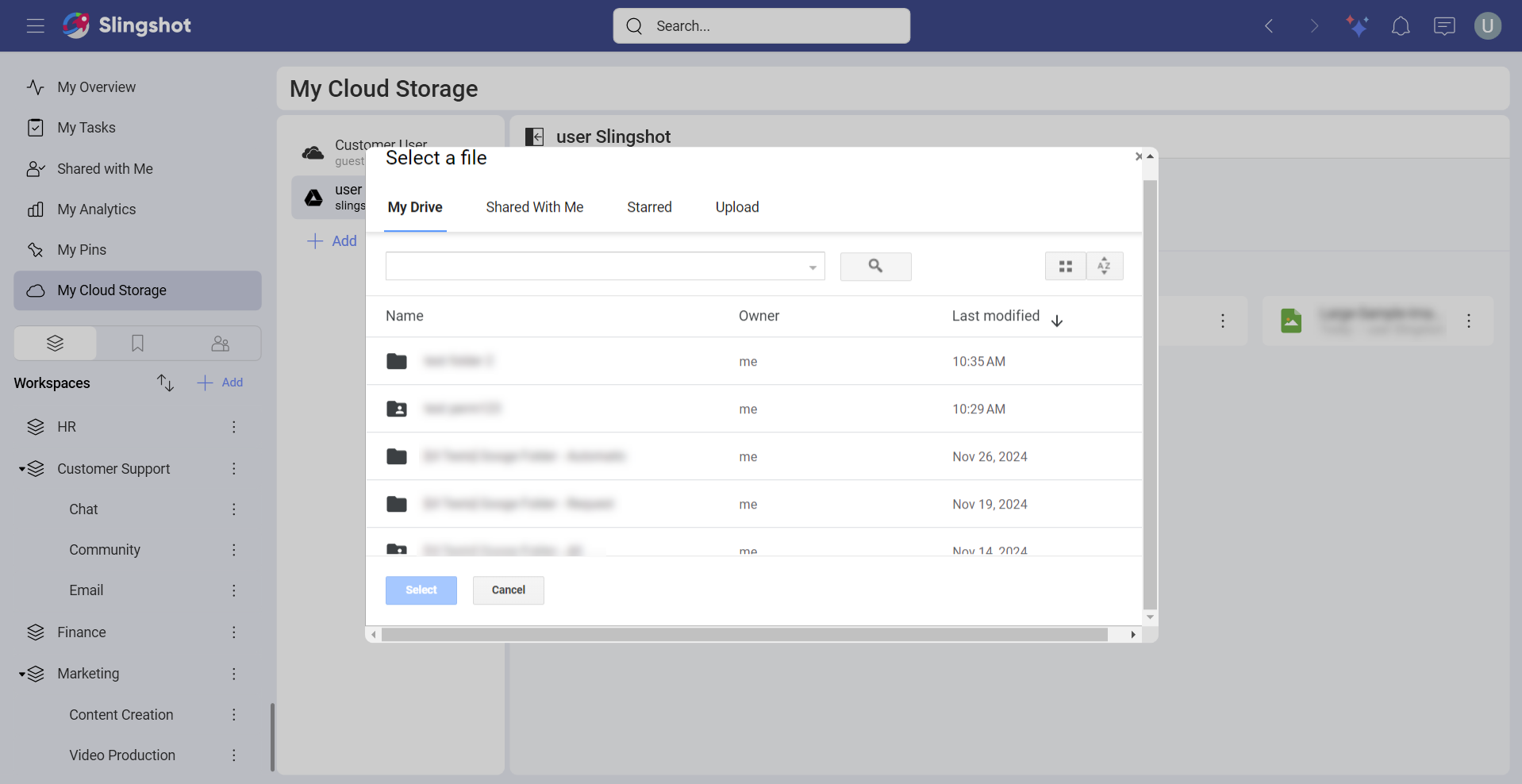
Once you have chosen your file, you can use your Google Drive data to build your visualizations.
Note
When you click/tap on Delete from the overflow menu of a Google Drive file in Slingshot, the file is moved to your Google Drive Trash folder until you delete the file from there as well.
Supported Files
When working within Analytics, you will be able to use a wide variety of files:
Spreadsheets & tabular data: Excel (.xls, .xlsx), CSV, TSV, which you can use dynamically within Analytics.
Other files (including images or document files such as PDFs, texts, etc.), which will be displayed in a preview mode only.
